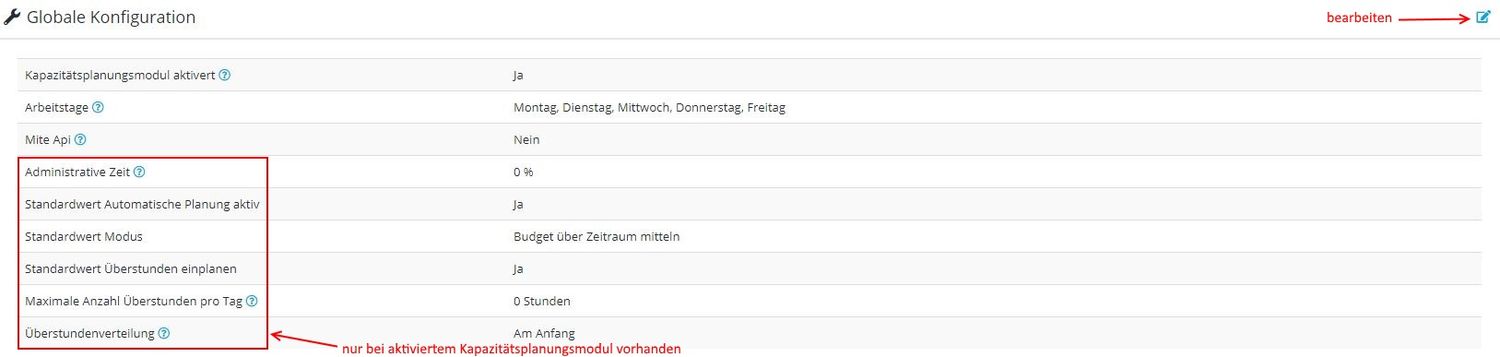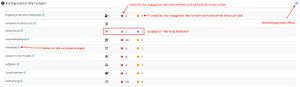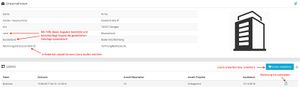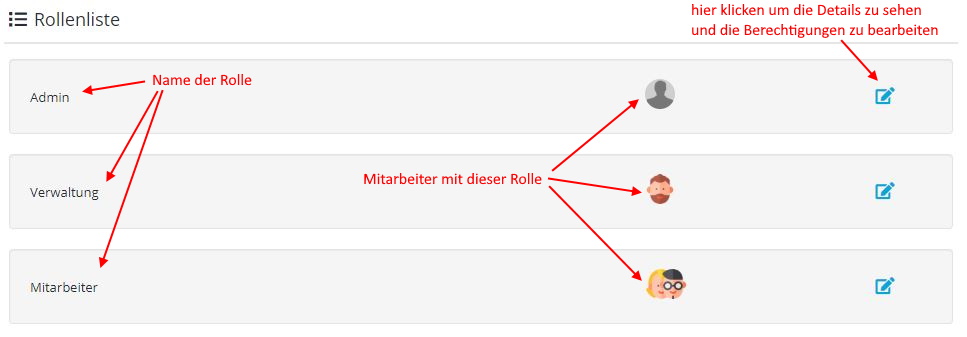Konfiguration
Inhaltsverzeichnis
Konfiguration
Globale Konfiguration
Diese Einstellungen gelten für alle Mitarbeiter ihres Unternehmens.
Allgemein
- Arbeitstage: Ihre Mitarbeiter arbeiten auch Samstags? Kein Problem, aktivieren sie einfach hier den Samstag als Arbeitstag.
Modul: Kapazitätsplanung
- Kapazitätsplanungsmodul aktiviert: Mit Hilfe dieser Einstellung können sie alle Funktionen die sie für die Kapazitätsplanung benötigen freischalten.
- Maximale Überstunden pro Tag: Wieviele Überstunden darf ODV WORKFORCE bei der automatischen Planung pro Mitarbeiter und Tag einplanen? Sie können hier auch Kommazahlen erfassen. Weitere Infos finden sie hier.
- Überstundenverteilung: Möchten Sie Überstunden eher am Anfang oder am Ende eines Projektschritts eingeplant haben?
- Administrative Zeit: Hier gibt es weitere Infos.
- Standardwerte für automatische Planung: Damit sie nicht jedesmal beim Anlegen eines Projekts ihre bevorzugten Einstellungen zur automatischen Planung von Hand vornehmen müssen, können Sie diese hier hinterlegen. Anschließend werden die Dropdowns anhand dieser Werte befüllt. Sie können diese aber immer noch manuell ändern!
- [Standardwert] Automatische Planung aktiv: soll die automatische Planung aktiv oder inaktiv sein?
- [Standardwert] Modus: auf welche Art sollen die Stunden verteilt werden. Weitere Details mit ausführlichen Beispielen finden Sie hier.
- [Standardwert] Überstunden einplanen: Soll ODV WORKFORCE im Bedarfsfall Überstunden eintragen oder nicht?
Modul: Mite
- Mite Api: Sie nutzen mite zur Zeiterfassung? Hier gibt es weitere Infos wie sie mite und ODV WORKFORCE verbinden können.
Konfiguration Warnungen
Diese Einstellungen gelten für alle Projekte ihres Unternehmens.
Sie können für jede Warnung/Ampel einzeln entscheiden, ob diese aktiv oder inaktiv sein soll. Inaktive Ampeln werden ausgegraut dargestellt.
Zudem können Sie für die einzelnen Warnungen festlegen ab welchen Werten diese Rot bzw. Gelb werden sollen.
Um die Einstellungen zu ändern klicken sie bitte oben rechts auf das "Bearbeiten" Icon. Anschließend können Sie für jede Warnung/Ampel die gewünschten Werte eintragen.
HINWEIS:Damit die Ampel auf Rot wechselt muss der Wert des Projekts größer sein als der in der Konfiguration angegebene Wert.
Beim gelben Wert wechselt die Ampel auf Gelb wenn der Wert des Projekts gleich oder größer ist als der hier konfigurierte Wert.
Zuviel ausprobiert und sie wollen den ODV WORKFORCE Standard wieder zurück?
Kein Problem! Nutzen Sie dazu einfach den "Zurücksetzen" Button für die jeweilige Ampel.
Damit werden die Werte für Rot und Gelb wieder zurückgesetzt. Die Entscheidung über aktiv oder inaktiv müssen sie selbst treffen.
Speichern nicht vergessen!
Unternehmen & Lizenz
Unternehmen
In diesem Bereich können Sie die von Ihnen bei der Registrierung erfassten Daten zu ihrer Firma einsehen und bei Bedarf auch ändern. Die Angabe einer Rechnungsadresse ist erst erforderlich wenn Sie eine Lizenz kaufen möchten.
Über die Angaben zum Land und Bundesland (bzw. Kanton) kann ODV WORKFORCE die gesetzlichen Feiertage automatisch bestimmen und berücksichtigt diese auch in der Planung. An Feiertagen werden durch die automatische Planung keine Zeiten eingeplant. Zusätzlich werden die Tage in der Kapazitätsanzeige und den Kalendern ausgegraut dargestellt.
Lizenz
Hier sehen sie die aktuelle Lizenz. Über das Einkaufswagensymbol können Sie jederzeit Ihre Lizenz erweitern. Weiter Informationen zu den Lizenzen finden Sie hier.
Rollen
Übersicht
In diesem Bereich können Sie die in ODV WORKFORCE angelegten Rollen und deren Berechtigungen einsehen und anpassen.
In ODV WORKFORCE sind standardmäßig folgende drei Rollen angelegt:
- Admin
- Verwaltung
- Mitarbeiter
Eine Übersicht über die Berechtigungen der einzelnen Rollen finden sie unter: Standardberechtigungen der Rollen
Zu jeder Rolle werden in der Listenansicht die Mitarbeiter die dieser Rolle zugeordnet sind angezeigt. Über den Bearbeiten Button rechts öffnet sich die Detailsansicht der entsprechenden Rolle.
Detailsansicht
Die Detailsansicht gliedert sich in zwei Bereiche. Im oberen Teil wird der Name und die Mitarbeiter mit dieser Rolle angezeigt. Über einen Klick auf den Bearbeiten Button ist es möglich den Namen der Rolle zu ändern.
Um die Rolle einem Mitarbeiter zuzuordnen wechseln sie bitte zu dessen Detailsansicht unter dem Menü Verwaltung -> Mitarbeiter. Dort können Sie im Kasten "Benutzereinstellungen" die gewünschte Rolle auswählen.
Im unteren Bereich sind die einzelnen Berechtigungen der Rolle dargestellt. Diese sind nach den Menüpunkten von ODV WORKFORCE gegliedert.
Über einen Klick auf den Bearbeiten Button wechselt die Ansicht in den Bearbeitungsmodus. Sie können jetzt einzelne Berechtigungen aktivieren oder deaktivieren.
Hier geht es zur kompletten Matrix: RollenMatrix