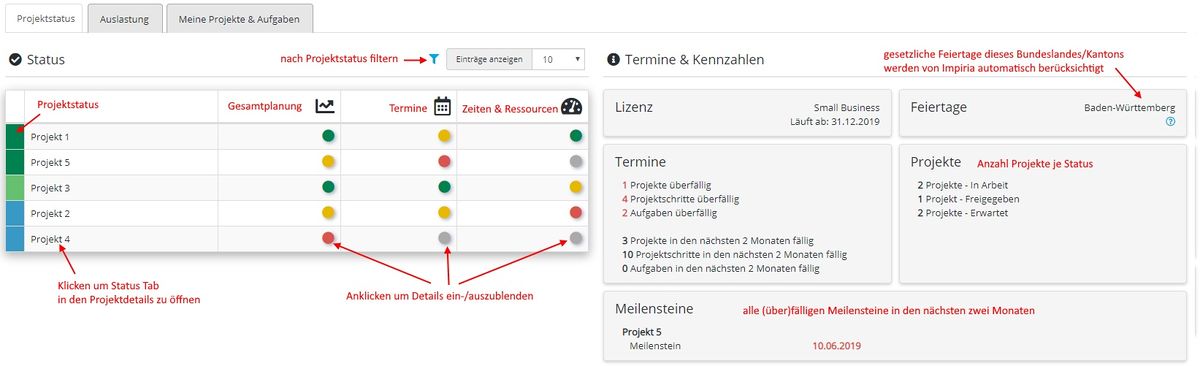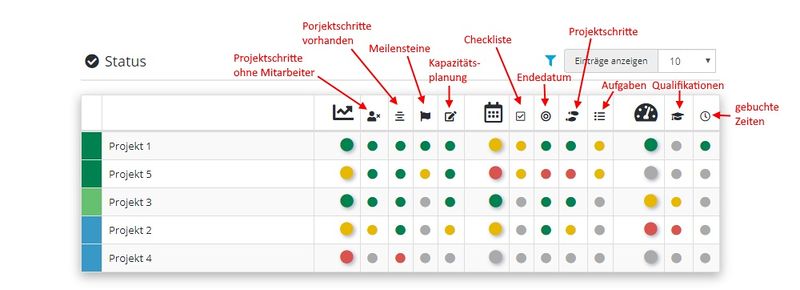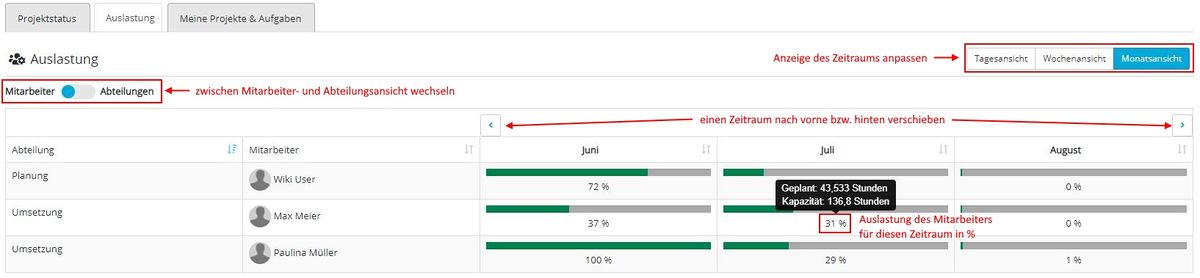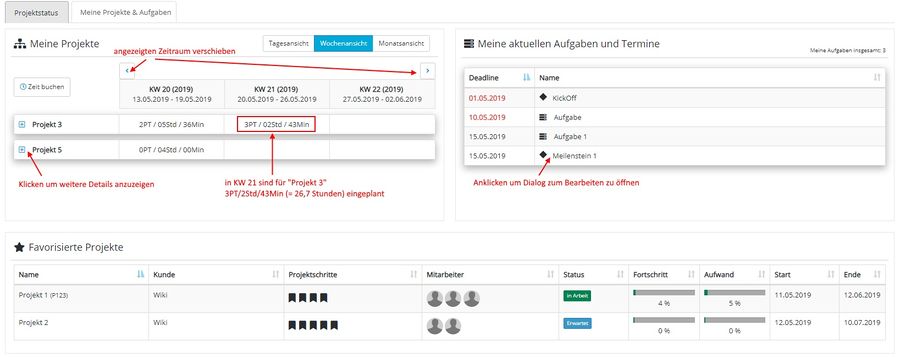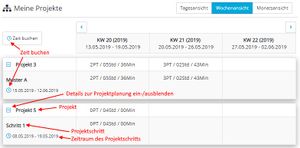Dashboard
Inhaltsverzeichnis
Dashboard
Diese Seite besteht aus drei Tabs: Projektstatus, Auslastung und Meine Projekte & Aufgaben.
Der Tab Projektstatus ist nur für Admins und Verwalter sichtbar. Er enthält Informationen über alle Projekte in ODV WORKFORCE.
Der Tab Auslastung ist nur für Admins und Verwalter sichtbar. Er enthält Informationen zur Auslastung der Mitarbeiter und Abteilungen.
Der Tab Meine Projekte & Aufgaben ist für alle sichtbar. Er enthält Informationen zu den Projekten denen man selbst zugewiesen ist.
Projektstatus
Status
Auf der linken Seite sehen Sie eine tabellarische Ansicht aller Projekte in ODV WORKFORCE. Die Tabelle ist wie folgt aufgebaut:
| Spalte | Inhalt | Funktion |
|---|---|---|
| 1 | Projektstatus | Anzeige des Projektstatus (in Arbeit = dunkelgrün, freigegeben = hellgrün, erwartet = blau, abgeschlossen = grau) |
| 2 | Projektname | Klick öffnet Statustab in Projektdetails |
| 3 | Ampel Gesamtplanung | Anklicken um Unterampeln ein/auszublenden |
| 4 | Ampel Termine | Anklicken um Unterampeln ein/auszublenden |
| 5 | Ampel Zeiten & Ressourcen | Anklicken um Unterampeln ein/auszublenden |
Die Hauptampeln spiegeln jeweils den höchsten Wert all ihrer Unterampeln wieder. Dabei gilt Rot > Gelb > Grün > Grau.
D.h. falls eine Unterampel rot ist und alle anderen gelb oder grün, so wird die Hauptampel rot dargestellt.
Gesamtplanung
Unter der Gesamtplanung werden vier Bereiche zusammengefasst:
- Projektschritte ohne Mitarbeiter: Gibt es Projektschritte denen keine Mitarbeiter zugeordnet sind?
- Projektschritte vorhanden: Ist mindestens 1 Projektschritt angelegt?
- Meilensteine: Gibt es überfällige Meilensteine?
- Kapazitätsplanung (nur farbig falls Kapazitätsplanungsmodul aktiviert ist): Weicht die geplante Zeit vom Gesamtaufwand ab?
Termine
Unter Termine werden vier Bereiche zusammengefasst:
- Checkliste: Gibt es überfällige Einträge auf der Checkliste?
- Endedatum: Ist das Endedatum des Projekts überschritten?
- Projektschritte: Ist das Endedatum von mindestens einem Projektschitt überfällig?
- Aufgaben: Gibt es überfällige Aufgaben?
Zeiten & Ressourcen
Diese Ampel fasst zwei Bereiche zusammen:
- Qualifikationen: Sind den Projektschritten Qualifikationen zugeordnet die von den Mitarbeitern nicht erfüllt werden?
- Zeitbuchung: übersteigt die gebuchte Zeit den Gesamtaufwand
Termine & Kennzahlen
Auf der rechten Seite sehen Sie einige wichtige Informationen in verschiedenen Kästen zusammengefasst:
- Lizenz: Informationen zu Ihrer aktuellen Lizenz inkl. Ablaufdatum
- Feiertage: Sofern sie in der Konfiguration ihres Unternehmens ihr Bundesland bzw. ihren Kanton angegeben haben kann ODV WORKFORCE die gesetzlichen Feiertage automatisch berücksichtigen
- Termine: Gibt ihnen einen Kurzüberblick wieviele Projekte und Aufgaben überfällig sind bzw. in den nächsten zwei Monaten fällig sein werden
- Projekte: Hier sehen sie wieviele Projekte sie derzeit mit welchem Status in ODV WORKFORCE eingetragen haben
- Meilensteine: Dieses Kästchen enthält alle Meilensteine die überfällig sind oder in den nächsten zwei Monaten fällig sind.
Auslastung
In diesem Tab ist die Auslastung der in ODV WORKFORCE angelegten Mitarbeiter bzw. Abteilungen tabellarisch dargestellt.
Über den Button oben rechts können Sie zwischen Tages-, Wochen- und Monatsansicht wechseln. Über den Button links oben lässt sich die Ansicht zwischen Mitarbeitern und Abteilungen umschalten.
Für jeden Mitarbeiter bzw. Abteilung wird für jeden dargestellten Zeitraum das Verhältnis zwischen geplanter Zeit und Kapazität als Fortschrittsbalken und zusätzlich als Prozentzahl angezeigt. Wenn Sie mit der Maus über die Prozentzahl gehen bekommen sie die zugrunde liegenden Zahlen als Tooltip angezeigt.
Meine Projekte & Aufgaben
Dieser Tab ist in 3 Bereiche aufgeteilt: Meine Projekte, Meine aktuellen Aufgaben und Termine und Favorisierte Projekte
Meine Projekte
Bei aktivierter Kapazitätsplanung finden Sie hier Informationen, mit wieviel Zeit Sie für ein Projekt eingeplant sind (siehe Planung).
Ist die Kapazitätsplanung nicht aktiv sehen Sie hier nur die aktuell laufenden Projekte denen Sie zugeordnet sind.
Sie können zwischen der Tages-, Wochen- oder Monatsansicht wählen. Über die Pfeiltasten können Sie den angezeigten Zeitraum verschieben.
Mit einem Klick auf das Plus-Icon neben dem Projektnamen öffnet bzw. schließt sich die Ansicht der jeweiligen Projektschritte dieses Projekts denen Sie zugeordnet sind.
Sie können hier auch direkt Zeiten buchen.
Nutzen Sie dazu den "Zeit buchen" Button oder das Uhrsymbol neben dem Namen des Projektschritts.
Letzteres hat den Vorteil, dass das Projekt und der Projektschritt im sich öffnenden Dialog bereits vorbelegt sind.
Meine aktuellen Aufgaben und Termine
Diese Liste enthält alle Meilensteine ihrer Projekte, alle Projektschritte denen sie zugewiesen sind, alle ihre Aufgaben und alle ihre Einträge auf der Checkliste die überfällig oder in den nächsten zwei Wochen fällig sind.
Gelb markierte Einträge sind am heutigen Tag fällig. Rot markierte Einträge haben die Deadline überschritten.
Mit einem Klick auf den Namen können Sie den jeweiligen Eintrag bearbeiten. Wenn sie mit der Maus über einen Eintrag gehen, wird ihnen in einem Tooltip der Name des entsprechenden Projekts angezeigt. Bei Projektschritten wird, sofern vorhanden, am Ende noch der geschätzte Fortschritt in eckigen Klammern angezeigt.
Favorisierte Projekte
Eine Übersichtsliste (s.a. Projektübersicht) ihrer favorisierten Projekte. Mit einem Klick auf eine Zeile wechseln sie automatisch in die Projektdetails dieses Projekts.
Häufig gestellte Fragen:
Warum sehe ich keine "Eingeplanten Zeiten"?
Hier kann es zwei Gründe geben:
- Kapazitätsplanung ist deaktivert: Für ihre Firma ist die Kapazitätsplanung deaktiviert. In diesem Fall sehen Sie im Dashboard den Bereicht "Meine eingeplanten Zeiten" nicht sondern nur die Übersicht der anstehenden Aufgaben und Projekte. Falls Sie die Kapazitätsplanung nutzen möchten muss diese in der globalen Konfiguration durch einen Admin aktiviert werden.
- Kapazitätsplanung aktiv aber keine Zeiten eingeplant: Der Bereich "Meine eingeplanten Zeiten" wird angzeigt, ist aber leer. Um hier etwas zu sehen, müssen Sie nicht nur dem Projekt zugewiesen werden sondern es muss auch Zeit eingeplant werden. Dies kann ein Admin machen in dem er a) Zeiten manuell für Sie einplant (siehe Planung) b) Die automatische Planung für das Projekt aktiviert
Wie "berechnen" sich die Ampeln?
Wann eine Ampel auf Gelb und wann auf Rot springt können Sie selbst in der Administration einstellen. Hier finden Sie dazu weitere Infos.
Wo kann ich sehen welche Daten meines Projekts eine rote/gelbe Ampel auslösen?
Gehen Sie einfach in den Statustab des Projekts. Am schnellsten geht das wenn sie in der Statustabelle auf den Projektnamen klicken.
Dort können Sie sich zu jeder Ampel weitere Details anzeigen lassen.