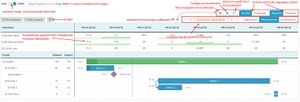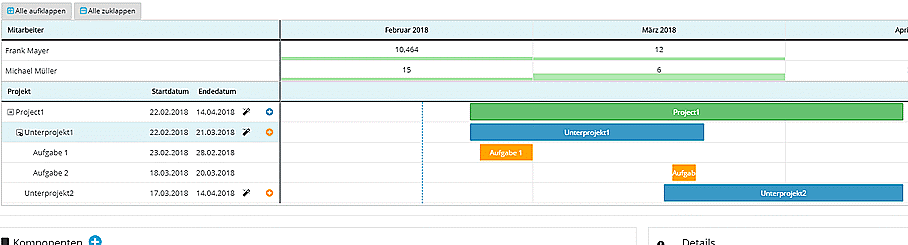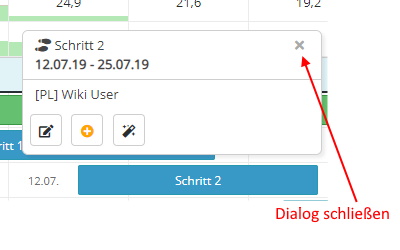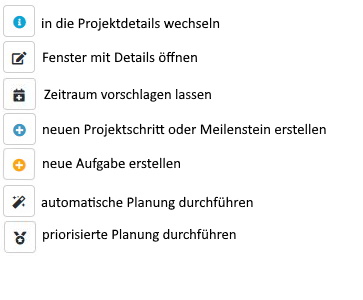GanttChart: Unterschied zwischen den Versionen
(→Öffnen von Projektschritten / Meilensteinen/ Aufgaben / Abhängigkeiten) |
(→Öffnen von Projektschritten / Meilensteinen/ Aufgaben / Abhängigkeiten) |
||
| Zeile 45: | Zeile 45: | ||
[[Datei:Gantt_quick_info_buttons.jpg|left|link=https://help.impiria.de/images/3/36/Gantt_quick_info_buttons.jpg]] | [[Datei:Gantt_quick_info_buttons.jpg|left|link=https://help.impiria.de/images/3/36/Gantt_quick_info_buttons.jpg]] | ||
| + | <br clear all/> | ||
==== Drucken ==== | ==== Drucken ==== | ||
Version vom 26. Juli 2019, 16:20 Uhr
Inhaltsverzeichnis
Das Gantt-Chart
Im Gantt-Chart können Sie Ihr Projekt mit den eingetragenen Projektschritten und Aufgaben sehen.
Oberhalb des Projektes können Sie die Kapazitäten der Mitarbeiter sehen, welche dem Projekt zugewiesen sind.
Es dient dazu, den Überblick über die Projektstruktur und die Auslastung der an dem Projekt arbeitenden Mitarbeiter zu erhalten.
Auf der Planungsseite (siehe Gantt-Ansicht) sehen Sie entsprechend alle Projekte und Mitarbeiter im Gantt-Chart. Es bietet aber die gleichen Funktionalitäten.
Funktionen des GanttCharts
Hier finden Sie eine Übersicht der vorhandenen Funktionen.
Rechts oben an der Seite können Sie zwischen der Tages-, Wochen- oder Monatsansicht wechseln. Ihre Auswahl wird automatisch gespeichert.
Für den Zeitraum stehen vordefinierte Bereiche zur Auswahl bereit. Über den Punkt "Benutzerdefiniert" können Sie einen individuellen Bereich bestimmen. Mit den Pfeilbuttons lässt sich der angezeigte Zeitraum ganz einfach nach vorne oder hinten verschieben oder erweitern.
Im unteren Teil finden Sie eine graphische Darstellung der Projektschritte dieses Projekts. Der grüne Balken repräsentiert das gesamte Projekt. Projektschritte sind durch blaue und Aufgaben durch orangene Balken dargestellt. Sie können das gesamte Projekt oder die einzelnen Projektschritte direkt per Drag & Drop verschieben.
Ebenso können Sie das Start- und Endedatum der Projektschritte durch ziehen entsprechend ändern.
Die blau gestrichelte Linie stellt den aktuellen Tag dar.
Über das "+" Symbol können Sie ein Projekt bzw. einen Projektschritt aufklappen. Um ein Projekt bzw. einen Projektschritt zuzuklappen klicken Sie entsprechend auf "-".
Abhängigkeiten
Abhängigkeiten zwischen Projektschritten können einfach per Drag&Drop erstellt werden. Sobald Sie mit der Maus über einen Projektschritt fahren werden links und rechts des Balkens zwei Kreise sichtbar. Klicken Sie den Kreis an von dem die Abhängigkeit ausgehen soll und halten Sie die Maustaste gedrückt. Fahren Sie nun zu dem Projektschritt zu dem die Abhängigkeit führen soll. Auch hier erscheinen die beiden Kreise sobald sie ihn mit dem Mauszeiger erreichen. Wählen sie den passenden Kreis (Start oder Ende des Projektschritts) aus und lassen sie nun die Maustaste los. Die Abhängigkeit ist nun erstellt und wird als Pfeil zwischen den Projektschritten dargestellt.
Öffnen von Projektschritten / Meilensteinen/ Aufgaben / Abhängigkeiten
Mit einem Doppelklick auf einen Projektschritt, einen Meilenstein, eine Aufgabe oder eine Abhängigkeit im GanttChart öffnet sich ein Dialogfenster in dem die Details zu dem entsprechenden Punkt eingesehen und bearbeitet werden können. Auch das Löschen eines Projektschritts, eines Meilensteins, einer Aufgabe oder einer Abhängigkeit ist in diesem Dialog möglich.
Coming soon:Der Doppelklick wird durch einen Rechtsklick ersetzt. Mit einem Rechtsklick auf ein Projekt, einen Projektschritt, einen Meilenstein oder eine Aufgabe öffnet sich ein Dialogfenster. In diesem wird der Name des Eintrags sowie sein Zeitraum angezeigt. Sofern dem Eintrag Mitarbeiter zugeordnet sind werden diese dort ebenfalls mit dem Kürzel ihrere Abteilung (sofern vorhanden) aufgelistet.
Unterhalb sind verschiedene Buttons/Funktionen für den ausgewählten Eintrag zu finden. Welche Buttons dort angezeigt werden hängt von folgenden Faktoren ab:
- gewählter Eintrag: für einen Projektschritt gibt es andere Buttons/Funktionen als für einen Meilenstein
- eigene Rolle: ein Mitarbeiter sieht weniger als ein Vorgesetzter
- Kontext: im Gantt unter dem Menüpunkt Übersicht werden andere Buttons angzeigt als im Gantt in den Projektdetails
Folgende Buttons sind momentan vorhanden:
Um die aktuell dargestellte Gantt-Ansicht zu drucken, klicken Sie einfach auf das kleine pdf-Icon neben den Buttons "Alle aufklappen" / "Alle zuklappen". Die aktuelle Ansicht wird dann als pdf erstellt und automatisch heruntergeladen.
Mitarbeiteranzeige
Oberhalb des eigentlichen Gantt Charts wird die Kapazität bzw. die geplante Zeit eines Mitarbeiters (für dieses Projekt) angezeigt. Über das "Auge"-Symbol können Sie sich die Daten als Zahl ein- bzw. ausblenden. Ihre Auswahl wird automatisch gespeichert. Sofern Sie sich die Zahlen anzeigen lassen, werden Ihnen zwei zusätzliche Buttons zu angezeigt. Hierüber können Sie steuern ob sie die Daten in Stunden oder Projekttagen (1 Projekttag = 8 Stunden) anzeigen lassen möchten. Auch diese Auswahl wird automatisch gespeichert. Neben der Einheit (Stunden oder Projekttage) kann auch noch ausgewählt werden, ob sie freie Kapazität des Mitarbeiters oder die geplante Zeit für dieses Projekt angezeigt haben möchten. ACHTUNG: Diese Funktion steht nur im Projektplantab in den Projektdetails zur Verfügung.
Häufige Fragen
Was bedeuten die Zahlen?
- Kapazität: Die Zahlen sind die freien Kapazitäten des jeweiligen Mitarbeiters bzw. der Mitarbeiterin. Wird eine negative Zahl angezeigt, bedeutet dies das der Mitarbeiter für den Zeitraum überbucht wurde. Es werden also Überstunden benötigt. Die Einheit (Stunden oder Projekttage) können Sie oben rechts einstellen (Funktion nur innerhalb eines Projekts verfügbar).
- Projektzeit: Hier wird ihnen angezeigt wie viel Zeit für den jeweiligen Mitarbeiter und dieses Projekt eingeplant ist. Wird 0 angezeigt bedeutet das, dass für diesen Mitarbeiter und dieses Projekt im diesen Zeitraum nichts eingeplant wurde.
Die Zahlen sind ihnen zuviel und Sie wollen erstmal nur über die Farben die Auslastung der Mitarbeiter angezeigt bekommen? Kein Problem. Klicken Sie einfach auf das "Augen"-Symbol und die Zahlen werden ausgeblendet. Durch einen erneuten Klick auf das Symbol werden sie Ihnen wieder angezeigt.
Was bedeuten die Farben?
Die entsprechenden Kästchen sind grün bzw. weiß sofern der Mitarbeiter in diesem Zeitraum nicht überbucht ist bzw. keine Zeiten für ihn geplant sind.
Sobald die Farbe rot ins Spiel kommt bedeutet dies, dass Überstunden benötigt werden.
Wie wird die Höhe des Balkens bestimmt?
Hier gibt es Unterschiede zwischen der Ansicht unter dem Menüpunkt "Planung" und der Anzeige innerhalb der Projektdetails.
Projektdetails
Die Höhe des Balkens repräsentiert die für dieses Projekt eingeplante Zeit. Zeitfenster in denen keine Zeiten für das Projekt eingeplant sind sind entsprechend leer (=weiß).
Annahme: Es ist die Tagesansicht eingestellt. Die Höhe des Kästchens entspricht dann 16 Stunden bzw. 2 Projekttagen.
Der Mitarbeiter arbeitet an einem Tag 8 Stunden. Wenn er nun für dieses Projekt 8 Stunden eingeplant ist dann wird der farbige Balken entsprechend das Kästchen bis zur Hälfte ausfüllen. Ist er für das Projekt an diesem Tag mit 4 Stunden eingeplant füllt der Balken das Kästchen entsprechend nur zu 1/4 aus.
In der Wochenansicht entspricht das Kästchen dann 5 * 16 = 80 Stunden bzw. 10 Projekttagen. In der Monatsansicht sind es dann 21 * 16 = 336 Stunden bzw. 42 Projekttage.
Planung
In der Planungsseite repräsentiert das Kästchen die Kapazität des Mitarbeiters in diesem Zeitraum und der Balken die Auslastung dieses Mitarbeiters. Zeitfenster in denen der Mitarbeiter für kein Projekt eingeplant ist sind entsprechend leer (=weiß).
Annahme: Es ist die Tagesansicht eingestellt und der Mitarbeiter arbeitet an einem Tag 4 Stunden.
Wird er nun in diesem Zeitfenster für verschiedene Projekte eingeplant, so wächst der grüne Balken an um seine Auslastung anzuzeigen. Sobald seine komplette Kapazität, hier 4 Stunden, verplant wurde ist das Kästchen zur Hälfte gefüllt. Würde er an diesem Tag 8 Stunden arbeiten, so wäre das Kästchen erst zu Hälfte befüllt, sobald seine 8 Stunden verplant wurden.
Was bedeutet der Puffer bei den Abhängigkeiten?
Beispiel: Es besteht eine Ende-Start Abhängigkeit zwischen zwei Projektschritten, d.h. der zweite Schritt darf/kann erst beginnen wenn der erste abgeschlossen ist.
In einigen Fällen gibt es Einschränkungen die das Hinzufügen eines Zeitabstands zwischen den Projektschritten erfordern.
Stellen Sie sich vor, Sie wollen ein Haus bauen. Für den Fußboden muss der Estrich gegossen werden und dann der weitere Aufbau erfolgen. Der Estrich muss aber zunächst trocknen bevor mit den weiteren Schritten begonnen werden kann. Daher sollten wir der Abhängigkeit einen Puffer von z.B. 14 Tagen hinzufügen. Dann wird der Start des nächsten Schritts um 14 Tage verzögert.
Manchmal kann man aber auch mit dem zweiten Schritt schon beginnen kurz bevor der erste abgeschlossen ist. Wenn Sie z.B. eine Dokumentation erstellen und dann zur Korrekturlesung geben sollen, dann kann der zweite Schritt (Korrekturen) schon beginnen bevor die gesamte Dokumentation erstellt ist. In diesem Fall tragen wir einen negativen Puffer von z.B. -2 Tagen ein. Dann kann der zweite Schritt bereits 2 Tage vor Ende des ersten beginnen und beide Schritte laufen eine kurze Zeit parallel.