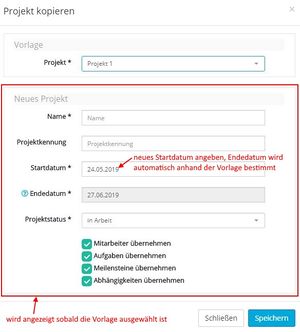Projekt: Unterschied zwischen den Versionen
(→Kopieren) |
(→Projekt anlegen) |
||
| Zeile 35: | Zeile 35: | ||
Wenn Sie möchten können sie hier auch gleich noch den ersten Projektschritt anlegen. Klicken Sie dazu einfach den entsprechenden +-Button an und füllen Sie mindestens die Pflichtfelder aus. Weitere Infos zur Anlage von Projektschritten finden Sie [[Komponenten#Projektschritt_.2F_Meilenstein_erstellen|hier]] | Wenn Sie möchten können sie hier auch gleich noch den ersten Projektschritt anlegen. Klicken Sie dazu einfach den entsprechenden +-Button an und füllen Sie mindestens die Pflichtfelder aus. Weitere Infos zur Anlage von Projektschritten finden Sie [[Komponenten#Projektschritt_.2F_Meilenstein_erstellen|hier]] | ||
| − | + | <br clear=all> | |
=== Kopieren === | === Kopieren === | ||
[[FILE:Project_copy.jpg|left|300px|link=http://help.impiria.de/images/3/3a/Project_copy.jpg]] | [[FILE:Project_copy.jpg|left|300px|link=http://help.impiria.de/images/3/3a/Project_copy.jpg]] | ||
| Zeile 44: | Zeile 44: | ||
Falls Sie immer wieder gleichartige Projekte haben empfiehlt es sich ein Musterprojekt anzulegen, welches nicht bearbeitet wird und nur als Vorlage für die eigentlichen Projekte dient. | Falls Sie immer wieder gleichartige Projekte haben empfiehlt es sich ein Musterprojekt anzulegen, welches nicht bearbeitet wird und nur als Vorlage für die eigentlichen Projekte dient. | ||
| − | + | <br clear=all> | |
=== Importieren === | === Importieren === | ||
Version vom 27. Mai 2019, 13:41 Uhr
Inhaltsverzeichnis
Struktur
Ein Projekt in Impiria besteht zunächst aus einem Namen, einem Kunden (das kann auch ihre eigene Firma sein) und einem Status.
Projekte sind in Impiria in Projektschritte unterteilbar. Pro Projekt muss mindestens ein Projektschritt erstellt werden.
Ein Projektschritt besteht im wesentlichen aus einem Namen, einem Start- und Endedatum, dem Aufwand den man für diesen Projektschritt schätzt sowie der Zuordnung der Mitarbeiter welche diesen umsetzen sollen. Sie können Projektschritte z.B. für einzelne Arbeitspakete verwenden oder z.B. alternativ ihre Projekte nach Arbeitsbereichen strukturieren.
Beispiele für Arbeitspakete könnten z.B. die Konzeption, Erstellung und Installation sein. Arbeitsbereiche könnten hingegen als z.B. Design, Entwicklung und Technik definiert werden.
Wichtig ist dabei für Sie, dass es eine für alle verständliche Struktur hat und das Ihre Mitarbeiter sehen können welche Bereiche dieses Projektes für Sie bestimmt sind - und damit auch wieviel Zeit Sie jeweils in dieses Projekt investieren sollen.
Weitere Details zu den Projektschritten finden Sie hier im Wiki unter Projektschritte.
Projekt anlegen
Um eine neues Projekt anzulegen können Sie es entweder über den +-Button in der Projektübersichtsseite anlegen, ein bestehendes Projekt kopieren oder anhand einer Excelliste importieren.
Einzeln anlegen
Auf der Projektübersichtseite (Projektliste) den +-Button anklicken.
Im Dialog (siehe Abbildung rechts) müssen Sie nun nur noch einen Namen für ihr Projekt angeben. Der Kunde ist mit ihrer Firma vorbelegt und als Status "Erwartet" ausgewählt. Einfach ändern falls das für dieses Projekt nicht passt. Sie können diese Angaben aber auch jederzeit nachträglich in den Projektdetails noch anpassen.
optionale Angaben
Über den +-Button können Sie sich die Eingabefelder für die optionalen Angaben zum Projekt anzeigen lassen. Das sind:
- Projektkennung: ein Kürzel für das Projekt
- Produkt
- Projektleiter: für das Projekt verantwortlicher Mitarbeiter
Auch diese Angaben können Sie jederzeit nachträglich in den Projektdetails hinzufügen oder ändern
Sofern die Kapazitätsplanung aktiv ist können Sie hier auch noch die Eigenschaften für die automatische Planung anpassen. Die Eingabefelder sind mit den in der Konfiguration eingestellten Standards vorbelegt. Auch diese Angaben können jederzeit nachträglich in den Projektdetails geändert werden.
Projektschritt
Wenn Sie möchten können sie hier auch gleich noch den ersten Projektschritt anlegen. Klicken Sie dazu einfach den entsprechenden +-Button an und füllen Sie mindestens die Pflichtfelder aus. Weitere Infos zur Anlage von Projektschritten finden Sie hier
Kopieren
Sie können auch die Struktur eines bestehenden Projekts kopieren.
Wählen Sie dazu ein Projekt als Vorlage aus. Anschließend müssen Sie nur noch den Namen des neuen Projekts, das neue Startdatum und der Status angeben. Über die Checkboxen können Sie steuern welche Bestandteile zusätzlich zu den Projektschritten noch von der Vorlage übernommen werden sollen.
Falls Sie immer wieder gleichartige Projekte haben empfiehlt es sich ein Musterprojekt anzulegen, welches nicht bearbeitet wird und nur als Vorlage für die eigentlichen Projekte dient.