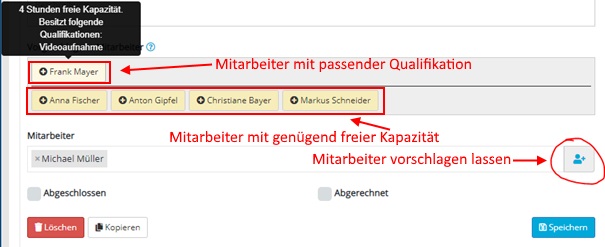Qualifikationen: Unterschied zwischen den Versionen
(→Qualifikationen) |
(→Qualifikationen) |
||
| (2 dazwischenliegende Versionen desselben Benutzers werden nicht angezeigt) | |||
| Zeile 1: | Zeile 1: | ||
== Qualifikationen == | == Qualifikationen == | ||
| − | In | + | In ODV WORKFORCE können Sie Qualifikationen hinterlegen um so eine bessere Übersicht darüber zu bekommen welcher Mitarbeiter bestimmte Projekte umsetzen kann. |
| − | Qualifikationen können Mitarbeitern und | + | Qualifikationen können Mitarbeitern und Projektschritten hinzugefügt werden. <br /> |
| − | Um eine Qualifikation einem Mitarbeiter hinzuzufügen gehen Sie auf | + | Um eine Qualifikation einem Mitarbeiter hinzuzufügen gehen Sie auf [[Verwaltung]] -> [[Mitarbeiter]] und wählen den Namen des entsprechenden Mitarbeiters aus. Dort können Sie in dem Kasten "Qualifikationen" eine neue Qualifikation hinzufügen. <br /> |
| − | Um Projekten eine Qualifikation hinzufügen, wählen Sie bitte im | + | Um Projekten eine Qualifikation hinzufügen, wählen Sie bitte im [[Komponenten|Projektplan Tab]] in der Listenansicht einen Projektschritt aus und wählen Sie im rechten Bereich den Reiter "Qualifikationen". |
Möchten Sie eine bereits <b>existierende</b> Qualifikation hinzufügen können Sie diese aus der Liste auswählen.<br /> | Möchten Sie eine bereits <b>existierende</b> Qualifikation hinzufügen können Sie diese aus der Liste auswählen.<br /> | ||
| Zeile 11: | Zeile 11: | ||
Drücken Sie nun die Enter Taste oder wählen den Eintrag per Mausklick aus. Anschließend drücken Sie den Button "hinzufügen". | Drücken Sie nun die Enter Taste oder wählen den Eintrag per Mausklick aus. Anschließend drücken Sie den Button "hinzufügen". | ||
| − | Direkt neben dem "Hinzufügen" Button können Sie zudem mit dem "Zahnrad"-Symbol eine Übersicht über alle in | + | Direkt neben dem "Hinzufügen" Button können Sie zudem mit dem "Zahnrad"-Symbol eine Übersicht über alle in ODV WORKFORCE erfassten Qualifikationen öffnen. |
[[FILE:Qualifikation.gif|none|link=http://help.impiria.de/images/b/bc/Qualifikation.gif]]. | [[FILE:Qualifikation.gif|none|link=http://help.impiria.de/images/b/bc/Qualifikation.gif]]. | ||
| − | Wenn Sie Qualifikationen bei den Mitarbeitern und den | + | Wenn Sie Qualifikationen bei den Mitarbeitern und den Projektschritten hinterlegen, so werden diese auch beim Vorschlagen von Mitarbeitern für einen Projektschritt berücksichtigt. |
[[FILE:Recommend.jpg|none|link=http://help.impiria.de/images/3/3e/Recommend.jpg]]. | [[FILE:Recommend.jpg|none|link=http://help.impiria.de/images/3/3e/Recommend.jpg]]. | ||
Aktuelle Version vom 19. Januar 2021, 11:52 Uhr
Qualifikationen
In ODV WORKFORCE können Sie Qualifikationen hinterlegen um so eine bessere Übersicht darüber zu bekommen welcher Mitarbeiter bestimmte Projekte umsetzen kann.
Qualifikationen können Mitarbeitern und Projektschritten hinzugefügt werden.
Um eine Qualifikation einem Mitarbeiter hinzuzufügen gehen Sie auf Verwaltung -> Mitarbeiter und wählen den Namen des entsprechenden Mitarbeiters aus. Dort können Sie in dem Kasten "Qualifikationen" eine neue Qualifikation hinzufügen.
Um Projekten eine Qualifikation hinzufügen, wählen Sie bitte im Projektplan Tab in der Listenansicht einen Projektschritt aus und wählen Sie im rechten Bereich den Reiter "Qualifikationen".
Möchten Sie eine bereits existierende Qualifikation hinzufügen können Sie diese aus der Liste auswählen.
Um eine noch nicht existierende Qualifikation zu erstellen, schreiben sie in das Textfeld den Namen der Qualifikation. Durch den Hinweis "(neu)" hinter der Qualifikation sehen Sie das diese Qualifikation zum ersten mal im System erfasst wird.
Drücken Sie nun die Enter Taste oder wählen den Eintrag per Mausklick aus. Anschließend drücken Sie den Button "hinzufügen".
Direkt neben dem "Hinzufügen" Button können Sie zudem mit dem "Zahnrad"-Symbol eine Übersicht über alle in ODV WORKFORCE erfassten Qualifikationen öffnen.
.Wenn Sie Qualifikationen bei den Mitarbeitern und den Projektschritten hinterlegen, so werden diese auch beim Vorschlagen von Mitarbeitern für einen Projektschritt berücksichtigt.
.